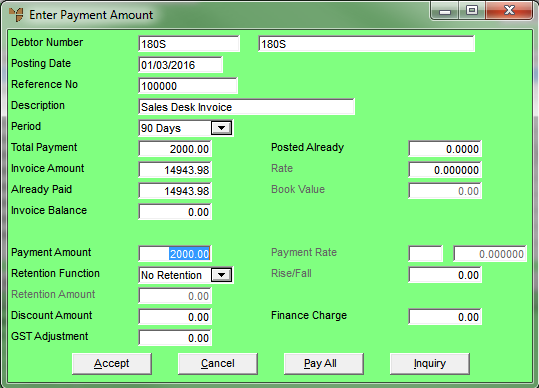
If you want to post a payment against one or more specific invoices:
Refer to "Debtor Payments - Open Item Debtors".
Micronet displays the Enter Payment Amount screen.
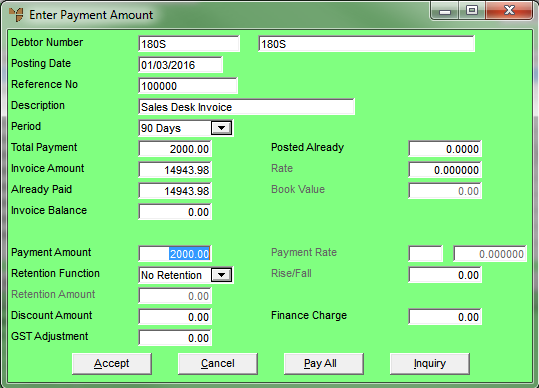
Micronet displays the following fields:
|
|
Field |
Value |
|---|---|---|
|
|
Debtor Number |
The debtor ID and name. |
|
|
Posting Date |
The date the selected invoice was posted. |
|
|
Reference No |
The invoice number. |
|
|
Description |
The description entered on the invoice. |
|
|
Period |
The General Ledger period in which the invoice was posted. |
|
|
Total Payment |
The total amount of this payment as entered on the Debtors Payments screen. |
|
|
Invoice Amount |
The total amount of the original invoice. |
|
|
Already Paid |
Any amount already paid against the invoice, e.g. a deposit. |
|
|
Invoice Balance |
The balance owing on the invoice. |
|
|
Posted Already |
The amount of this payment that has already been posted against the invoice. |
|
|
Rate |
|
|
|
Book Value |
|
|
|
Payment Rate |
|
|
|
Rise/Fall |
|
|
|
|
Technical Tip The data entry fields on this screen are documented in the steps below. |
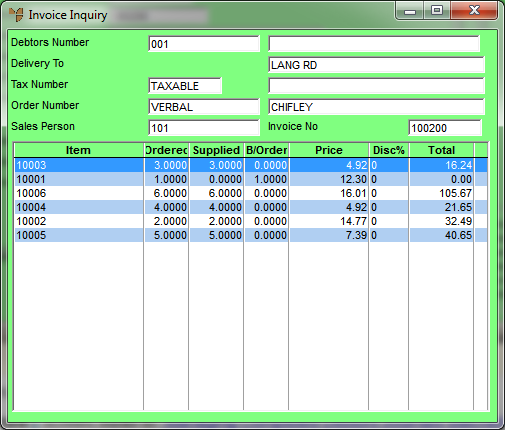
Micronet displays the Invoice Inquiry screen showing the items and quantities ordered. Close the Invoice Inquiry screen when you have finished.
|
|
Field |
Value |
|---|---|---|
|
|
Payment Amount |
Micronet displays the balance of this payment remaining to be allocated. To allocate all or part of the total payment to this invoice, you can either:
|
|
|
|
Technical Tip If you entered the payment amount in a foreign currency on the Debtors Payments screen, check that the Invoice Amount and Payment Amount fields are equal. |
|
|
Retention Function |
This feature is normally only used by customers who have invoiced jobs or projects where the customer is going to retain an amount of money from each payment received. The options are:
|
|
|
Retention Amount |
This field is only active if you selected Retain Amount or Pay Retention in the previous field. If you selected Retain Amount, Micronet displays the amount to be retained. You can change this if required. If you selected Pay Retention, enter the amount of any retention applicable for this invoice. For more information on retentions, refer to "Debtors Transaction Processing - Adjust Retention". |
|
|
Discount Amount |
Enter any discount applicable. Micronet automatically calculates the discount if the customer is entitled to an on-time payment discount as set in the Debtor master file. You can override this discount amount if you have appropriate access. |
|
|
|
Reference Access to override the Discount Amount is set using the Override Settlement Discounts and Override Settlement Discounts at <$1.00 fields on the user ID – see "Maintenance - Edit UserIDs - 4. MDS Security"). If you don't have appropriate access, Micronet displays an error message. |
|
|
|
Technical Tip 2.8 Feature You can set how Micronet applies on-time discounts in the On Time Discounts Apply to Order Total field on the Debtors Configuration screen – see "Edit - Program - Debtors". On-time discounts can be applied to the entire invoice total, or only to invoice lines where the gross profit is greater than the minimum GP set for the product category. |
|
|
Finance Charge |
|
|
|
GST Adjustment |
Enter any GST adjustment that applies to this invoice. |
Micronet redisplays the Debtors Payments - Open Item screen and updates the Posted and Left fields.
Micronet posts the payment and redisplays the Debtors Payments screen where you can enter another payment into the batch.
|
|
|
Technical Tip If there is any portion of the total payment amount that has not been allocated, Micronet displays the Unallocated Payments screen – see "Posting a Payment as Unallocated" for more information. |
Micronet redisplays the Debtor Batch - Payments screen. See "Managing Completed Debtor Payments Batches" for information on this screen.